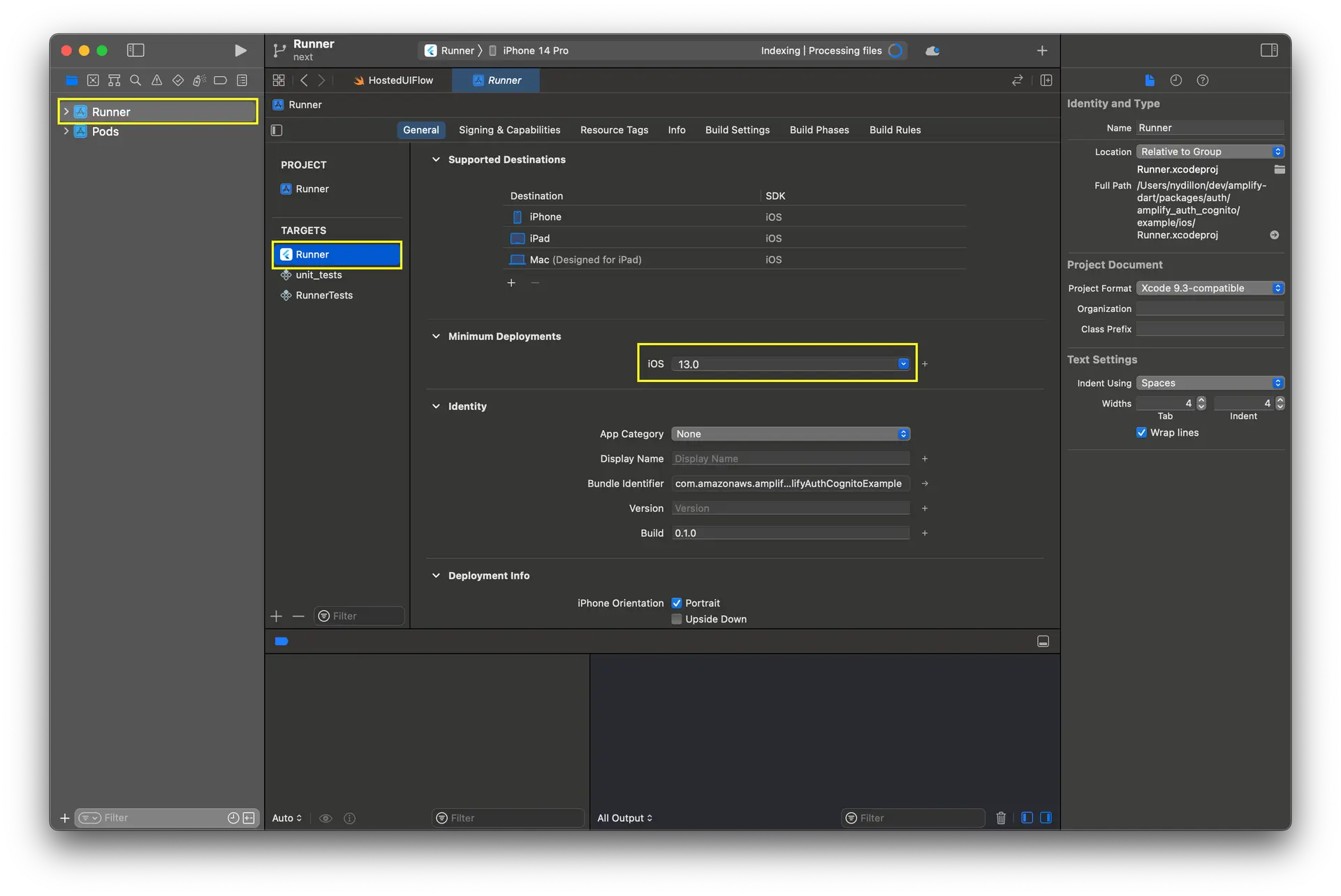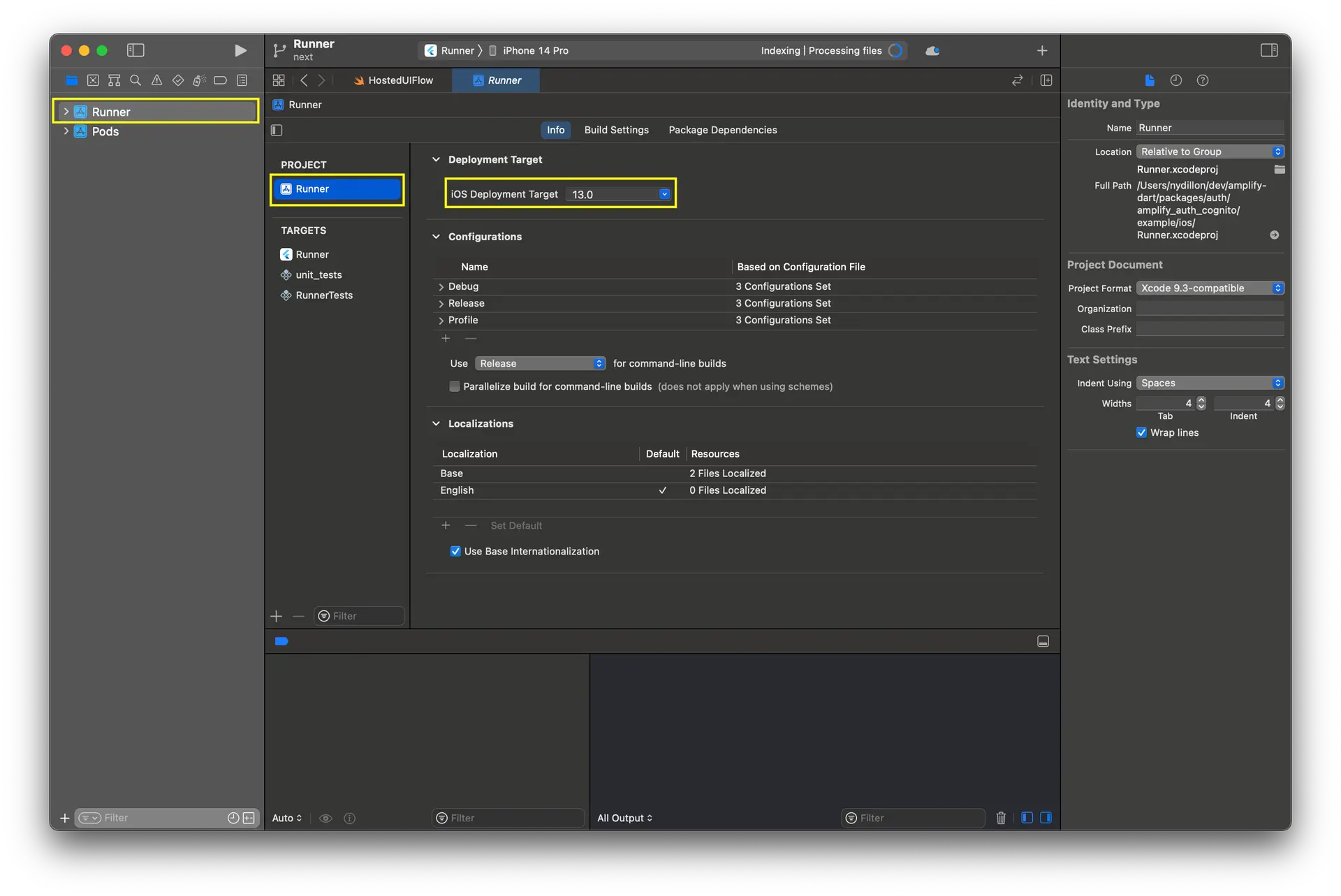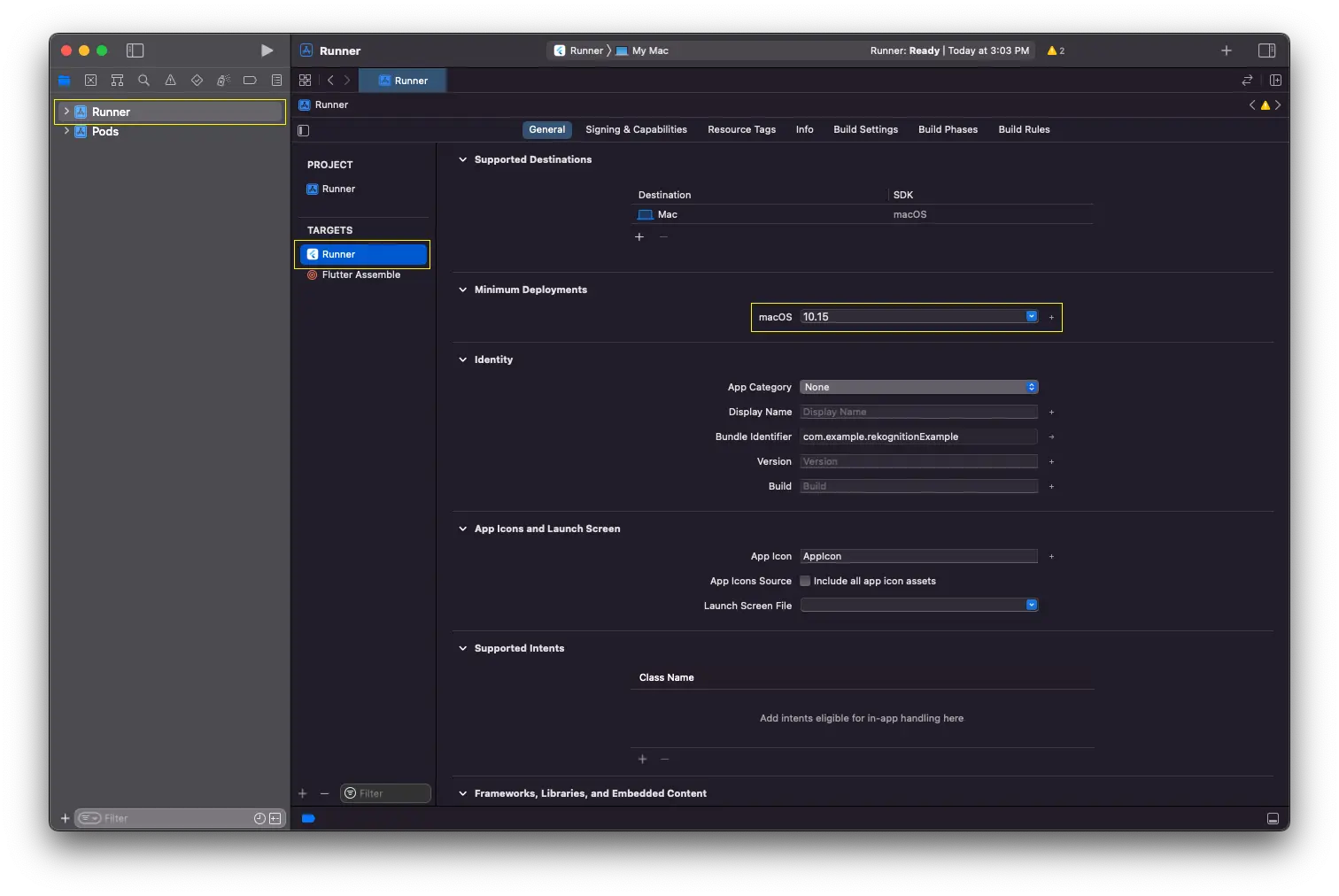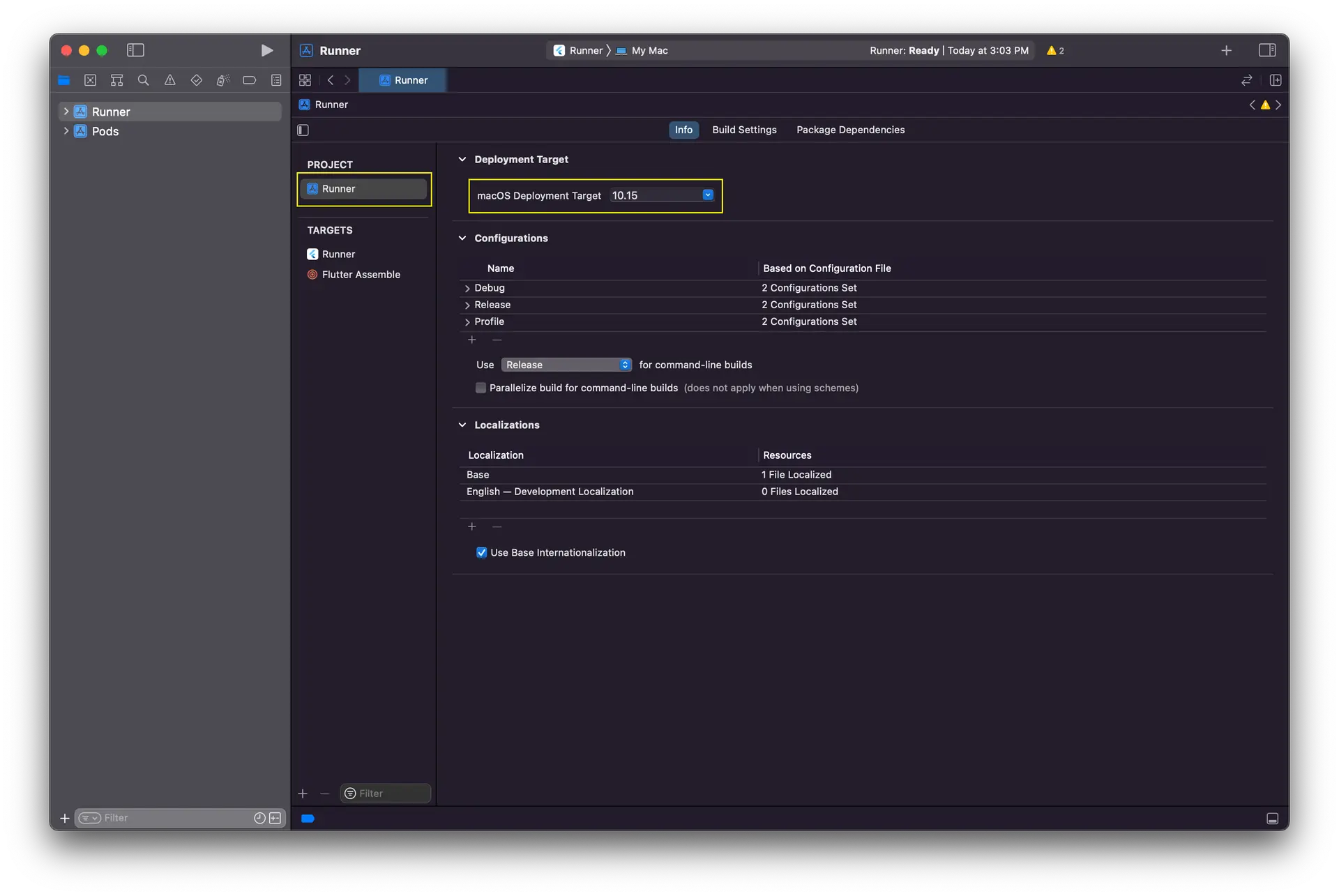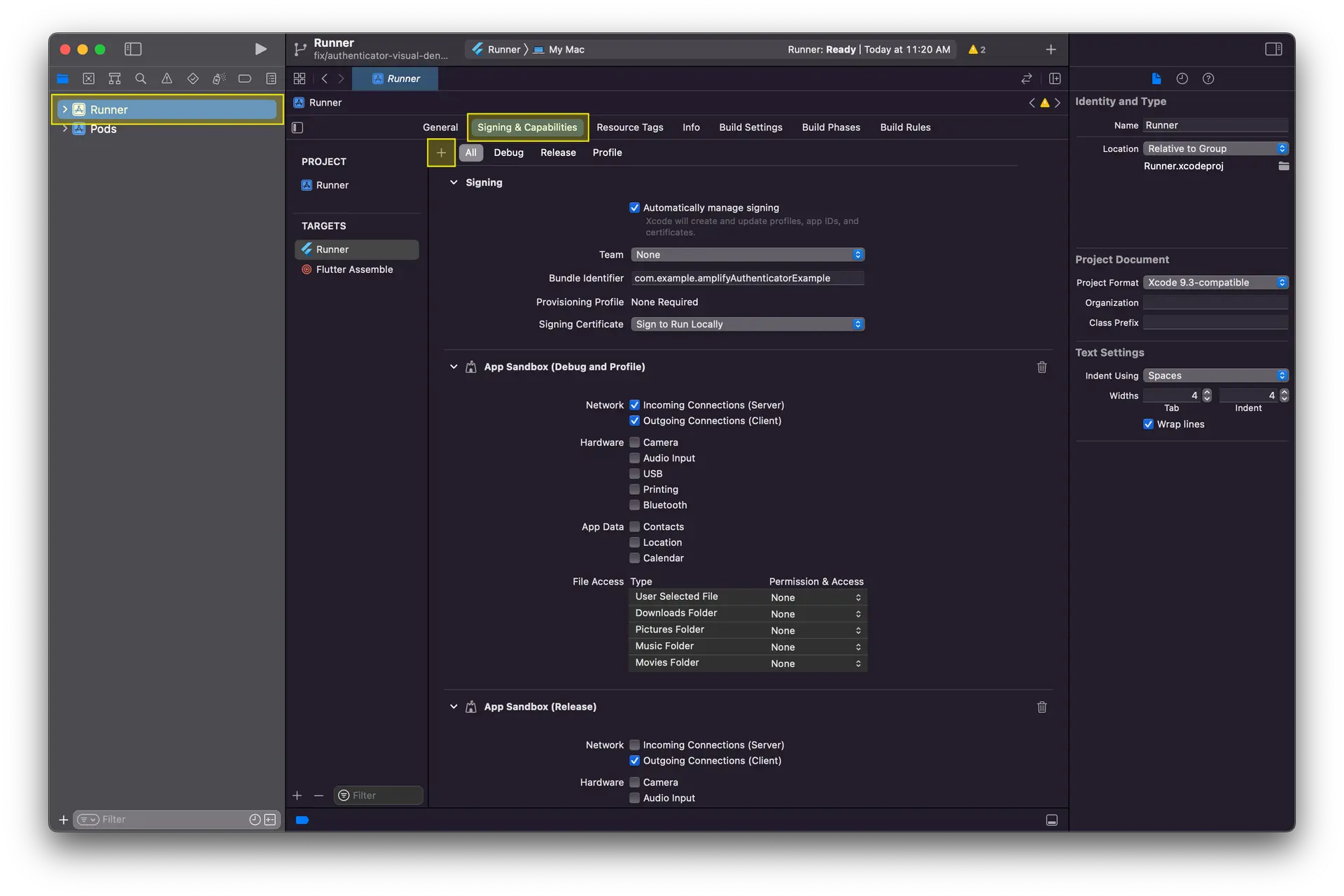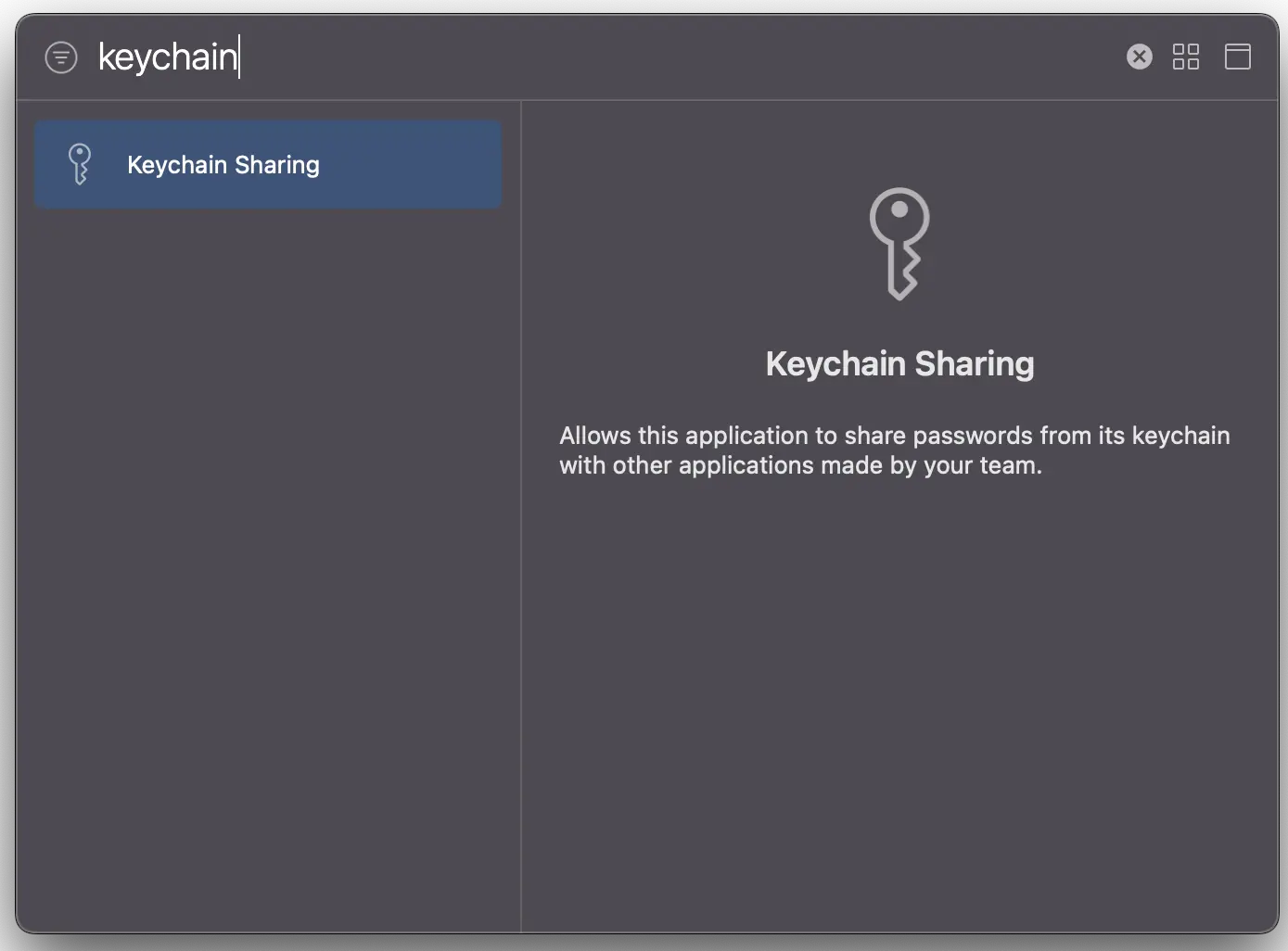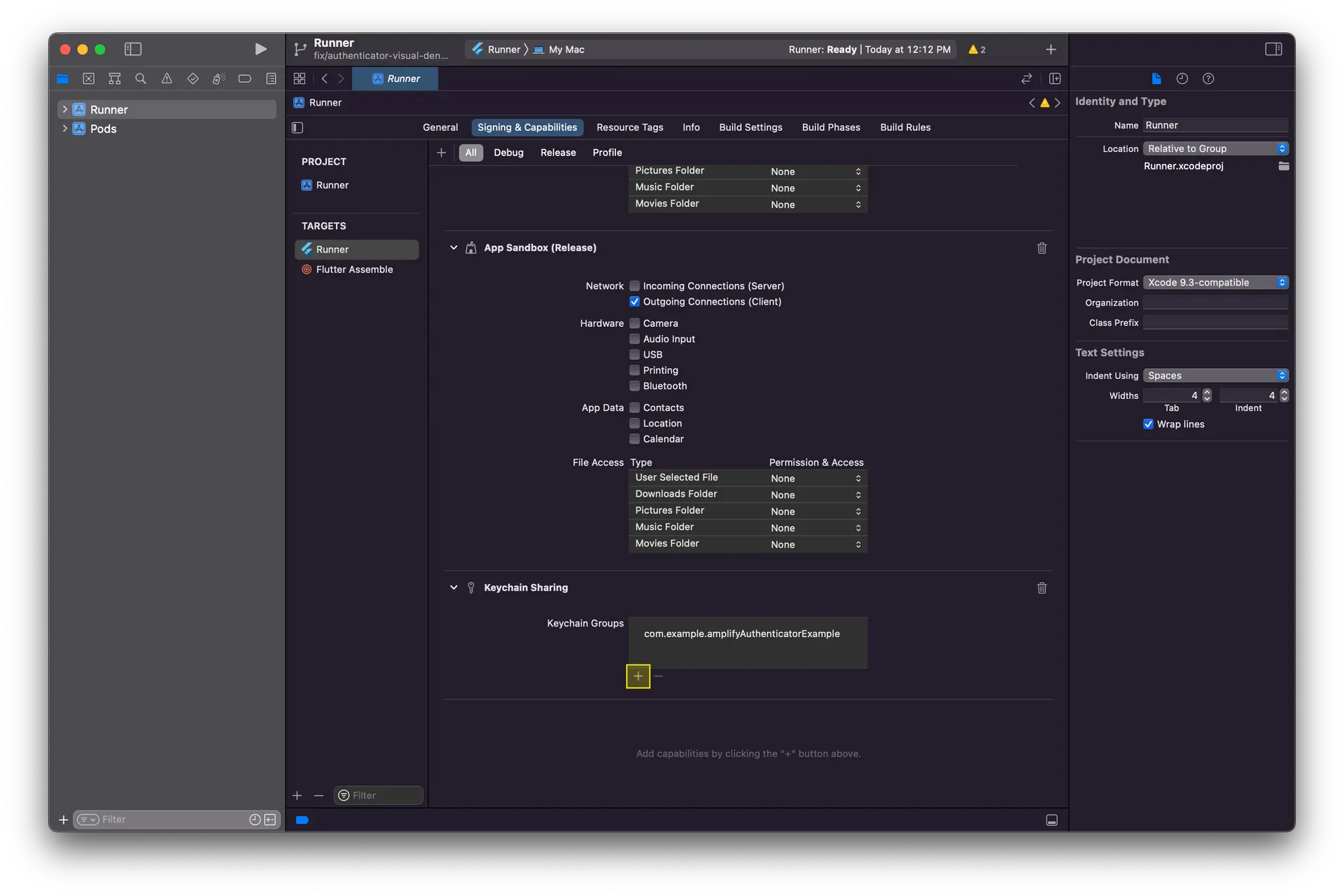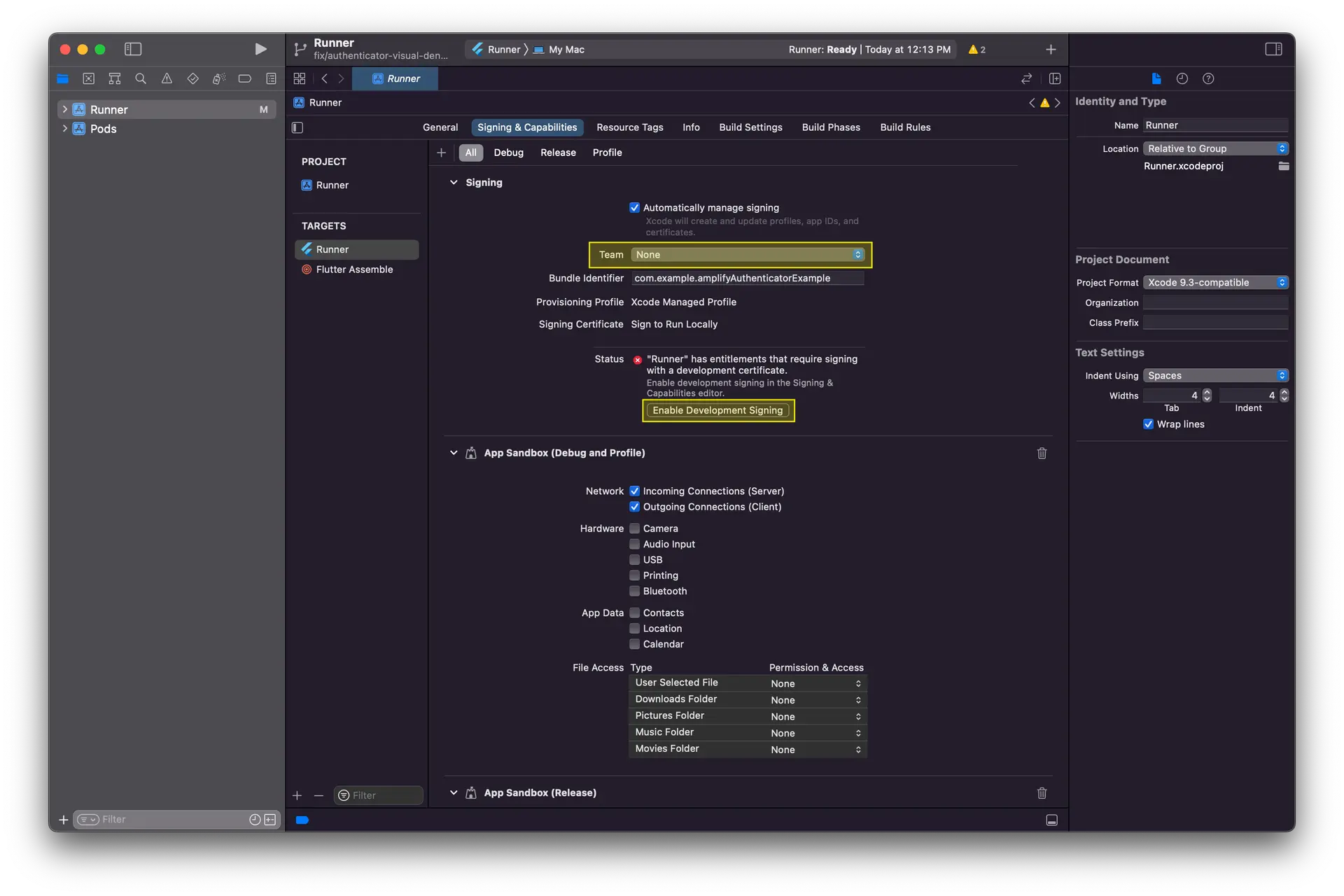Platform setup
iOS
Amplify requires a minimum deployment target of 13.0 and Xcode 15.0 or higher when targeting iOS. Follow the steps below to update the minimum deployment target.
Open ios/Podfile and update the target iOS platform to 13.0 or higher.
- # Uncomment this line to define a global platform for your project- # platform :ios, '12.0'+ platform :ios, '13.0'Open your project in Xcode and select Runner, Targets -> Runner and then the "General" tab. Under the "Minimum Deployments" section, update the iOS version to 13.0 or higher.
Select Runner, Project -> Runner and then the "Build Settings" tab. Update "iOS Deployment Target" to 13.0 or higher.
Android
Amplify Flutter supports API level 24+ (Android 7.0+), and requires Gradle 8+, Kotlin 1.9+, and Java 17+ when targeting Android. Follow the steps below to apply these changes in your app.
- Open
android/settings.gradle.ktsand update the Android Gradle plugin and kotlin versions:
plugins { id("dev.flutter.flutter-plugin-loader") version "1.0.0"- id("com.android.application") version "8.7.0" apply false- id("org.jetbrains.kotlin.android") version "1.8.22" apply false+ id("com.android.application") version "8.3.0" apply false+ id("org.jetbrains.kotlin.android") version "1.9.10" apply false}- Open
android/gradle/wrapper/gradle-wrapper.propertiesand update the GradledistributionUrl.
distributionBase=GRADLE_USER_HOMEdistributionPath=wrapper/distszipStoreBase=GRADLE_USER_HOMEzipStorePath=wrapper/dists-distributionUrl=https\://services.gradle.org/distributions/gradle-8.10.2-all.zip+distributionUrl=https\://services.gradle.org/distributions/gradle-8.4-all.zip- Open
android/app/build.gradle.ktsand update the Java version and minimum Android SDK version.
android { namespace = "com.example.myapp" compileSdk = flutter.compileSdkVersion ndkVersion = flutter.ndkVersion compileOptions {- sourceCompatibility = JavaVersion.VERSION_11- targetCompatibility = JavaVersion.VERSION_11+ sourceCompatibility = JavaVersion.VERSION_17+ targetCompatibility = JavaVersion.VERSION_17 } kotlinOptions {- jvmTarget = JavaVersion.VERSION_11.toString()+ jvmTarget = JavaVersion.VERSION_17.toString() } defaultConfig { // TODO: Specify your own unique Application ID (https://developer.android.com/studio/build/application-id.html). applicationId = "com.example.myapp" // You can update the following values to match your application needs. // For more information, see: https://docs.flutter.dev/deployment/android#reviewing-the-gradle-build-configuration.- minSdk = flutter.minSdkVersion+ minSdk = 24 targetSdk = flutter.targetSdkVersion versionCode = flutterVersionCode.toInteger() versionName = flutterVersionName } buildTypes { release { // TODO: Add your own signing config for the release build. // Signing with the debug keys for now, so `flutter run --release` works. signingConfig = signingConfigs.debug } }}- Open
android/settings.gradleand update the Android Gradle plugin and kotlin versions:
plugins { id "dev.flutter.flutter-plugin-loader" version "1.0.0"- id "com.android.application" version "7.3.0" apply false- id "org.jetbrains.kotlin.android" version "1.7.10" apply false+ id "com.android.application" version "8.3.0" apply false+ id "org.jetbrains.kotlin.android" version "1.9.10" apply false}- Open
android/gradle/wrapper/gradle-wrapper.propertiesand update the GradledistributionUrl.
distributionBase=GRADLE_USER_HOMEdistributionPath=wrapper/distszipStoreBase=GRADLE_USER_HOMEzipStorePath=wrapper/dists-distributionUrl=https\://services.gradle.org/distributions/gradle-7.0-all.zip+distributionUrl=https\://services.gradle.org/distributions/gradle-8.4-all.zip- Open
android/app/build.gradleand update the Java version and minimum Android SDK version.
android { namespace = "com.example.myapp" compileSdk = flutter.compileSdkVersion ndkVersion = flutter.ndkVersion compileOptions {- sourceCompatibility = JavaVersion.VERSION_1_8- targetCompatibility = JavaVersion.VERSION_1_8+ sourceCompatibility = JavaVersion.VERSION_17+ targetCompatibility = JavaVersion.VERSION_17 } defaultConfig { // TODO: Specify your own unique Application ID (https://developer.android.com/studio/build/application-id.html). applicationId = "com.example.myapp" // You can update the following values to match your application needs. // For more information, see: https://docs.flutter.dev/deployment/android#reviewing-the-gradle-build-configuration.- minSdk = flutter.minSdkVersion+ minSdk = 24 targetSdk = flutter.targetSdkVersion versionCode = flutterVersionCode.toInteger() versionName = flutterVersionName } buildTypes { release { // TODO: Add your own signing config for the release build. // Signing with the debug keys for now, so `flutter run --release` works. signingConfig = signingConfigs.debug } }}Network Permissions for Release Builds
Flutter apps have access to make network requests by default in debug mode. This permission needs to be added when building in release mode. To do this, open android/app/src/main/AndroidManifest.xml and make the following addition.
<manifest xmlns:android="http://schemas.android.com/apk/res/android"> <uses-permission android:name="android.permission.INTERNET"/>...</manifest>Web
There are no Amplify specific requirements or setup instructions when targeting web. You will need to use a browser supported by Flutter. See the following Flutter docs for more info:
macOS
Amplify requires a minimum deployment target of 10.15 and Xcode 15.0 or higher when targeting macOS. Additionally, you will need to enable networking, keychain entitlements, and code signing.
Update Minimum Version
Open macos/Podfile and update the target macOS platform to 10.15 or higher.
- platform :osx, '10.14'+ platform :osx, '10.15'Open your project in Xcode and select Runner, Targets -> Runner and then the "General" tab. Under the "Minimum Deployments" section, update the macOS version to 10.15 or higher.
Select Runner, Project -> Runner and then the "Info" tab. Update "macOS Deployment Target" to 10.15 or higher.
Enable Network Calls
Open your project in Xcode and select Runner, Targets -> Runner and then the "Signing and Capabilities" tab. Under "App Sandbox" select "Outgoing Connections (Client)".
For more info on the Networking entitlement, see Apple's documentation on com.apple.security.network.client.
Enable Keychain Sharing
Open your project in Xcode and select Runner, Targets -> Runner and then the "Signing and Capabilities" tab.
- Click the "+ icon".
- Search for "Keychain Sharing" in the subsequent modal, and add it.
- Scroll down to "Keychain Sharing" in the "Signing and Capabilities" and click the "+" icon. By default, your bundle ID will be used.
- Finally, add a development team and enable signing.
Windows
There are no Amplify specific requirements or setup instructions when targeting Windows. You will need to use a Windows version supported by Flutter. See the following Flutter docs for more info:
Linux
Amplify Flutter depends on the libsecret library when targeting Linux.
Local Development
To run and debug an app that depends on Amplify Flutter, you must install libsecret-1-dev. Run the following commands to install libsecret-1-dev. this will also install dependencies of libsecret-1-dev, such as libglib2.0-dev.
sudo apt-get updatesudo apt-get install -y libsecret-1-devPackaging Your App
To include the required dependencies when packaging your app with Snapcraft, include them in your snapcraft.yaml file. For more info, see Flutter's documentation on releasing to the Snap Store.
parts: my-app: plugin: flutter source: . flutter-target: lib/main.dart build-packages: - libsecret-1-dev stage-packages: - libsecret-1-0