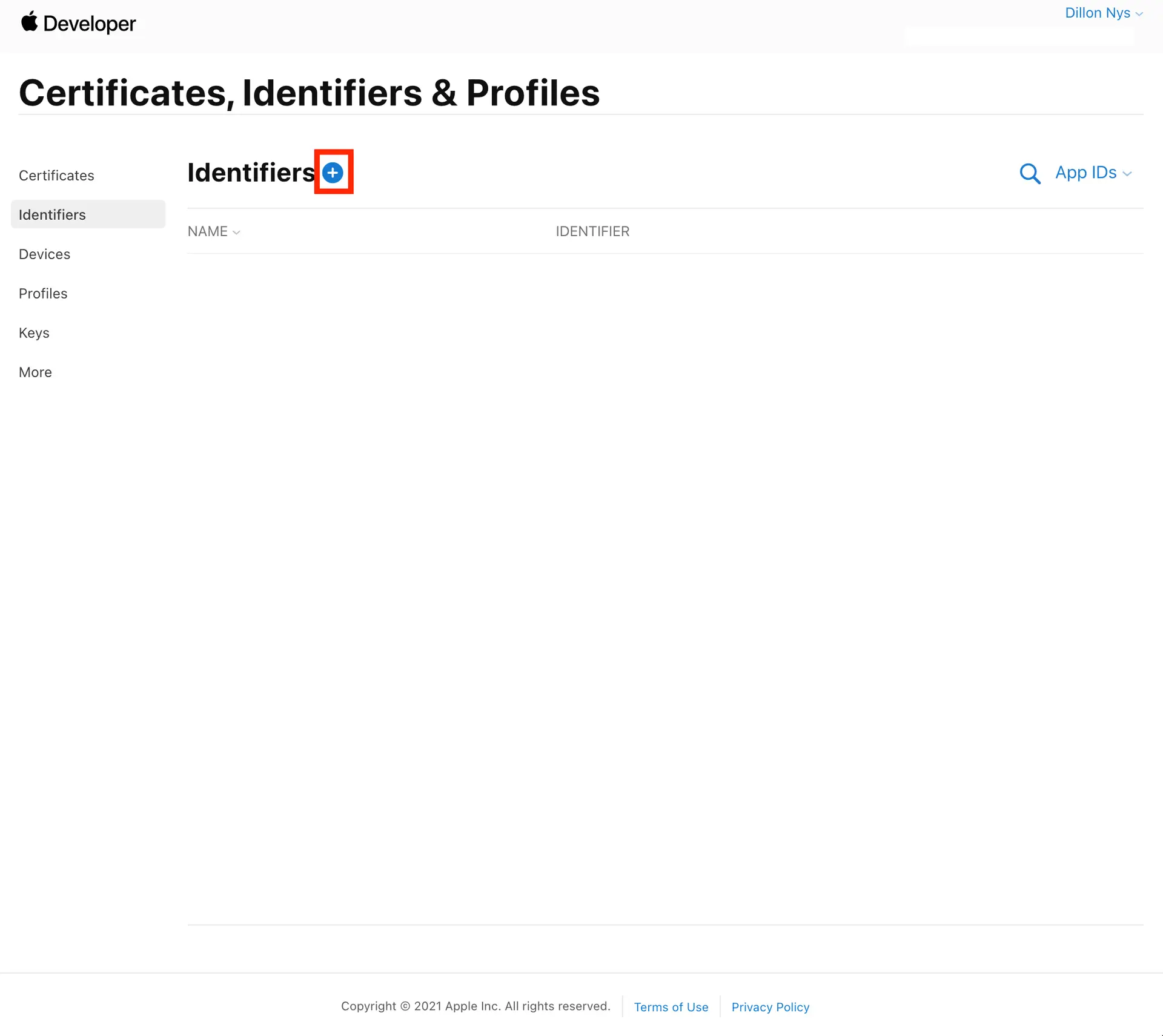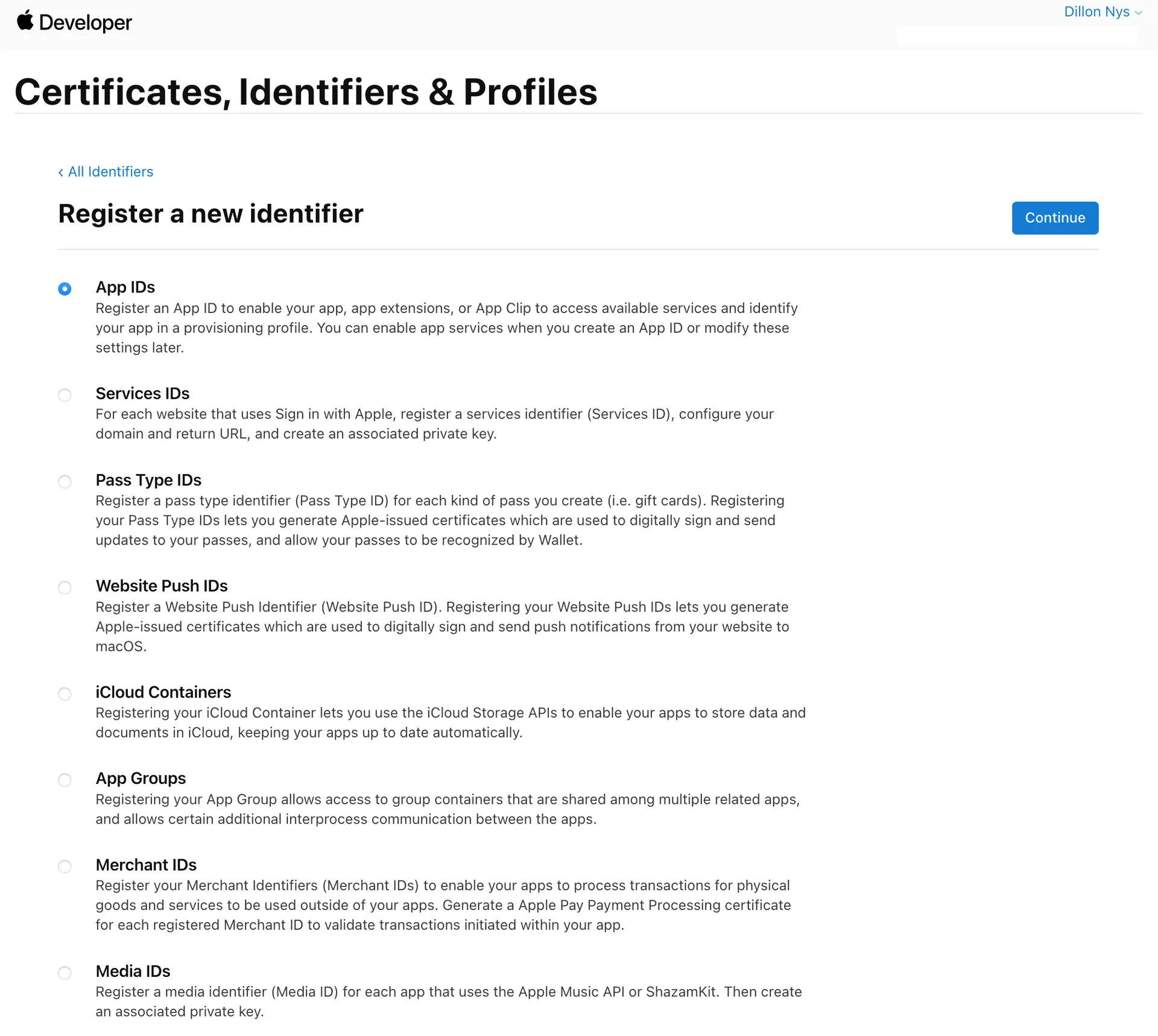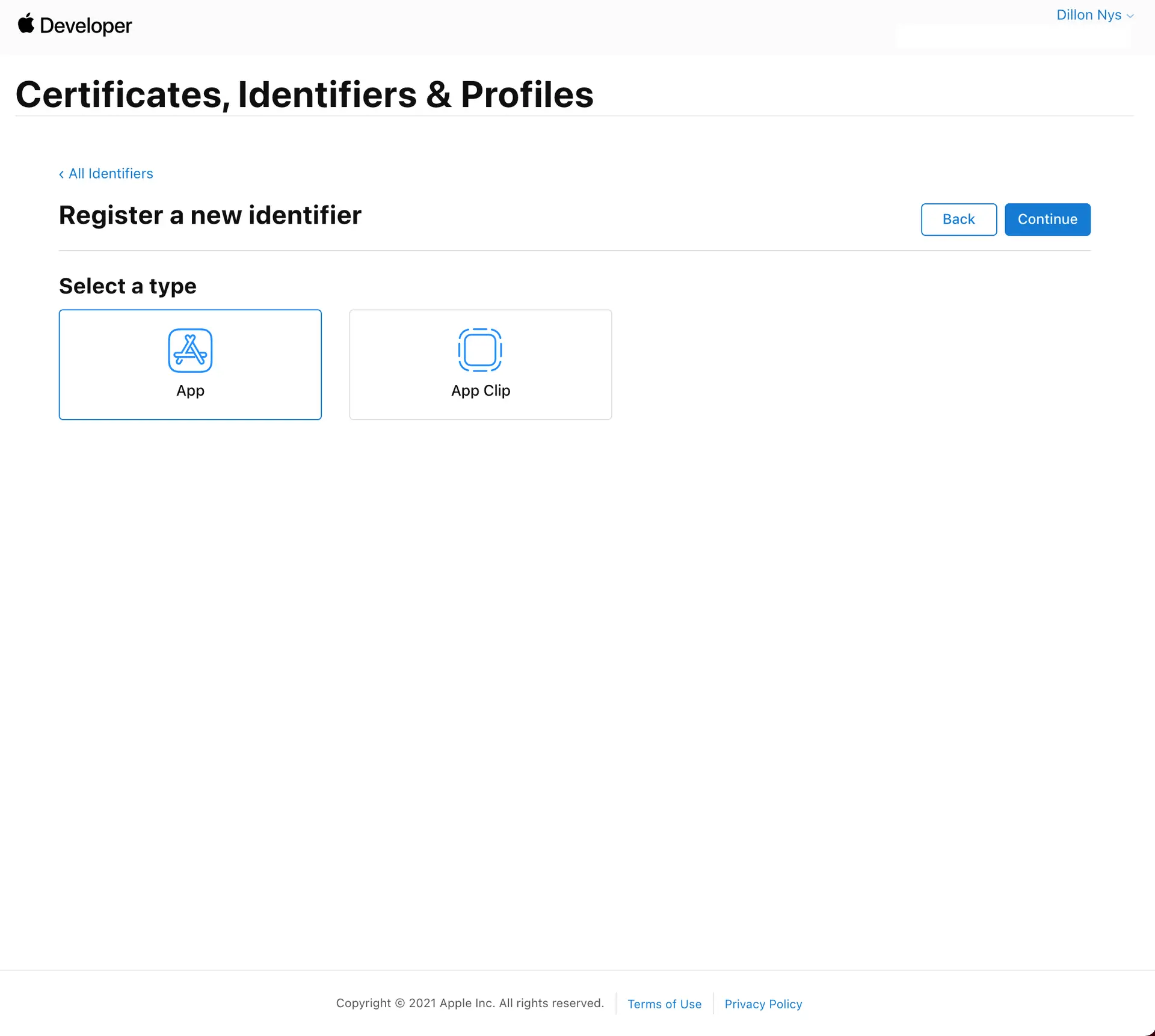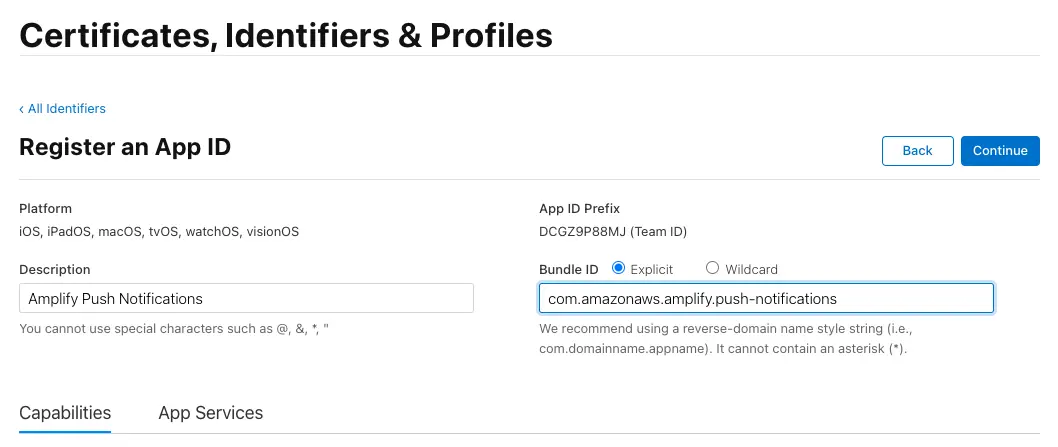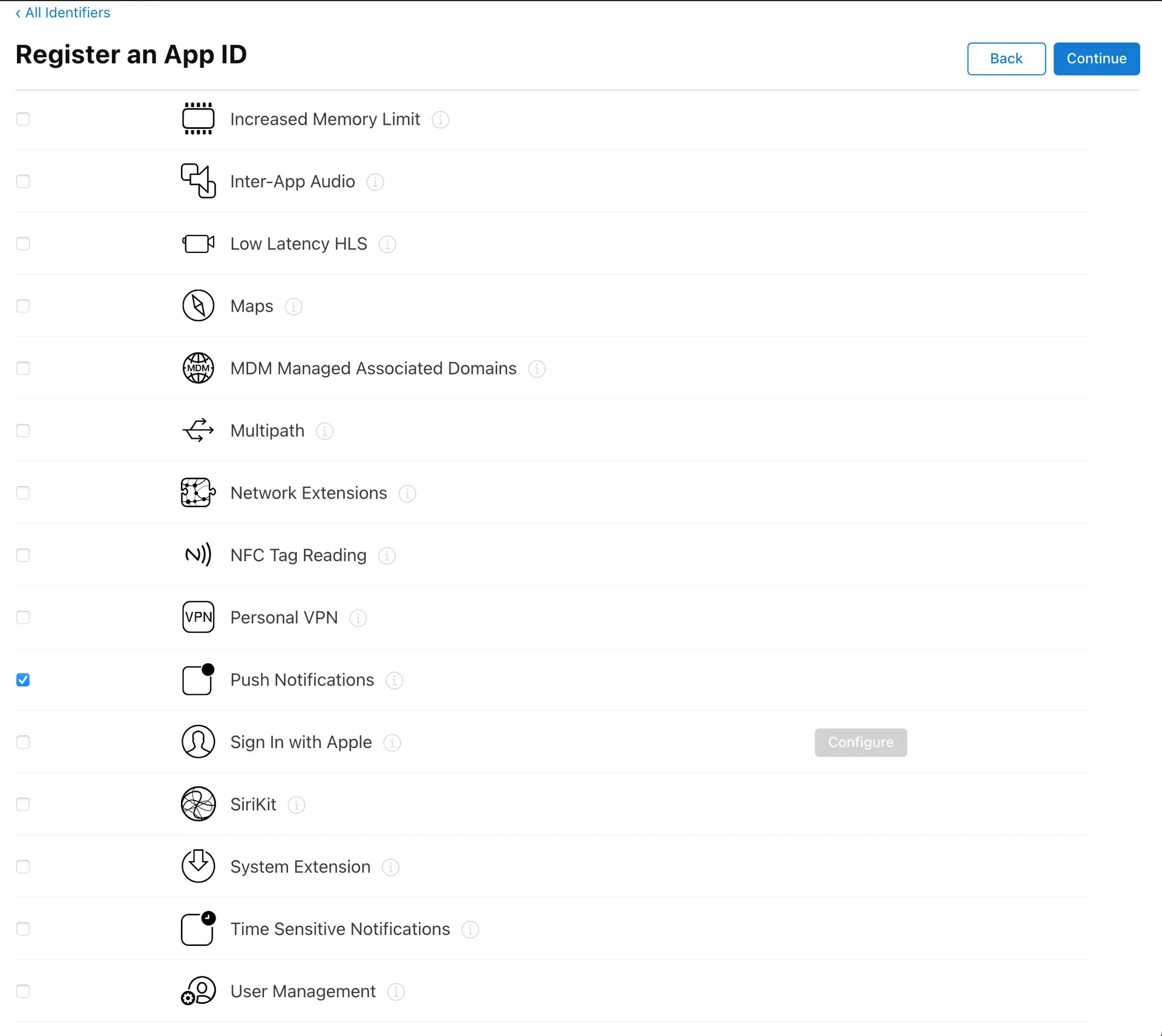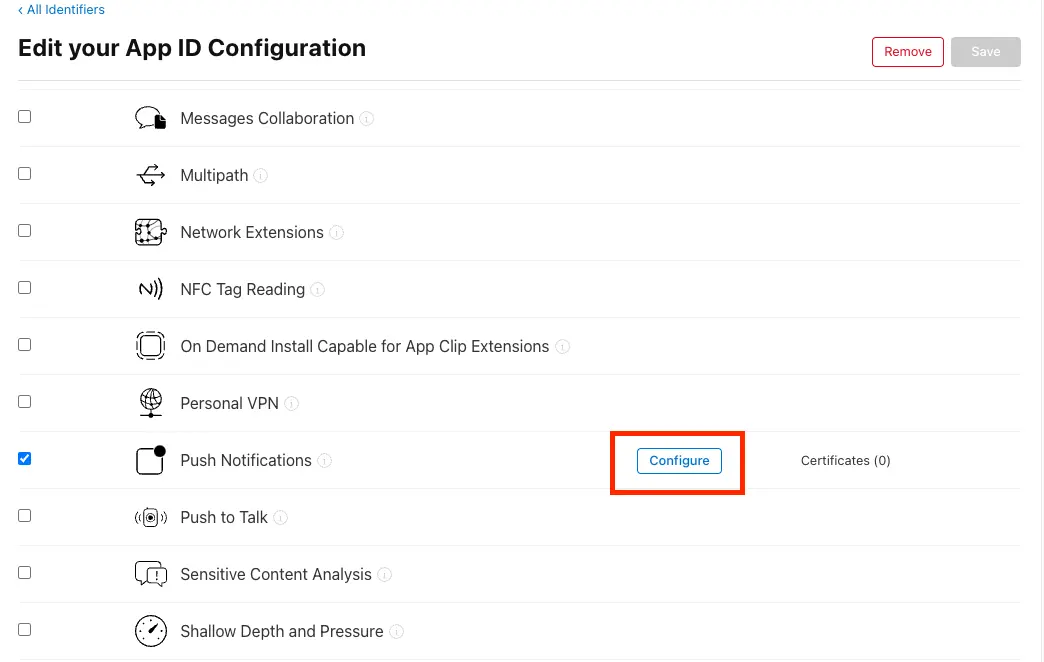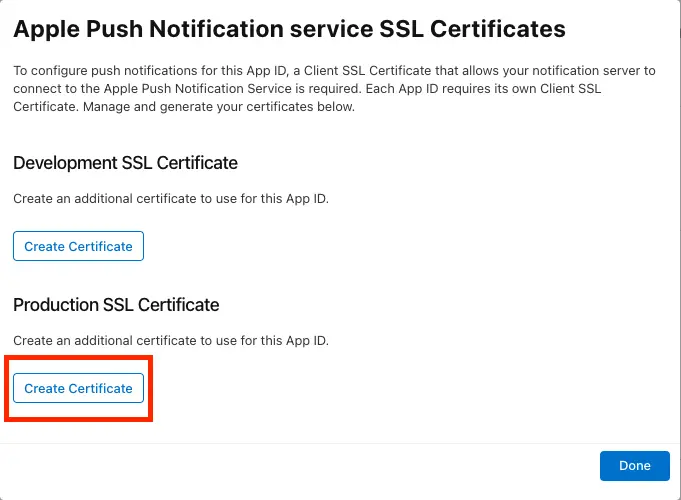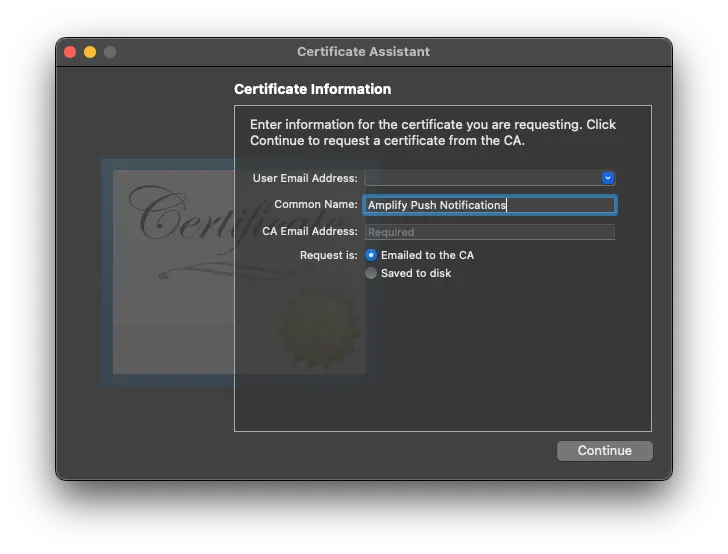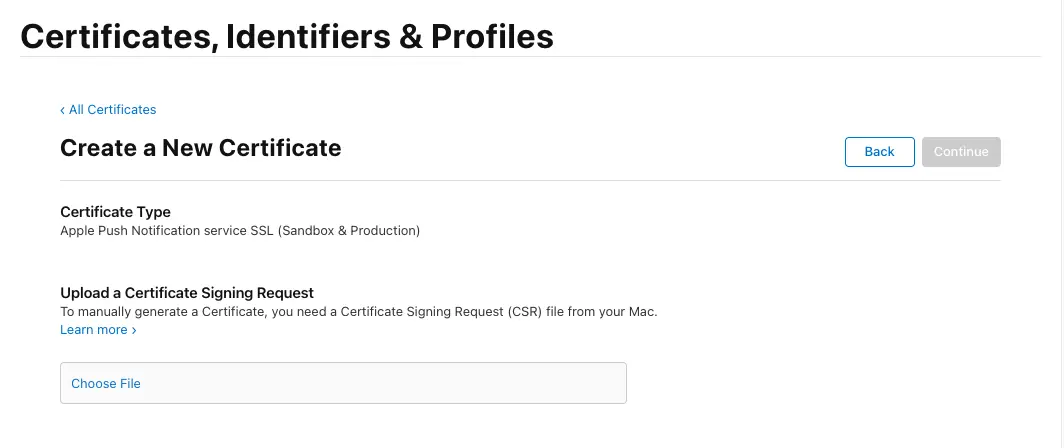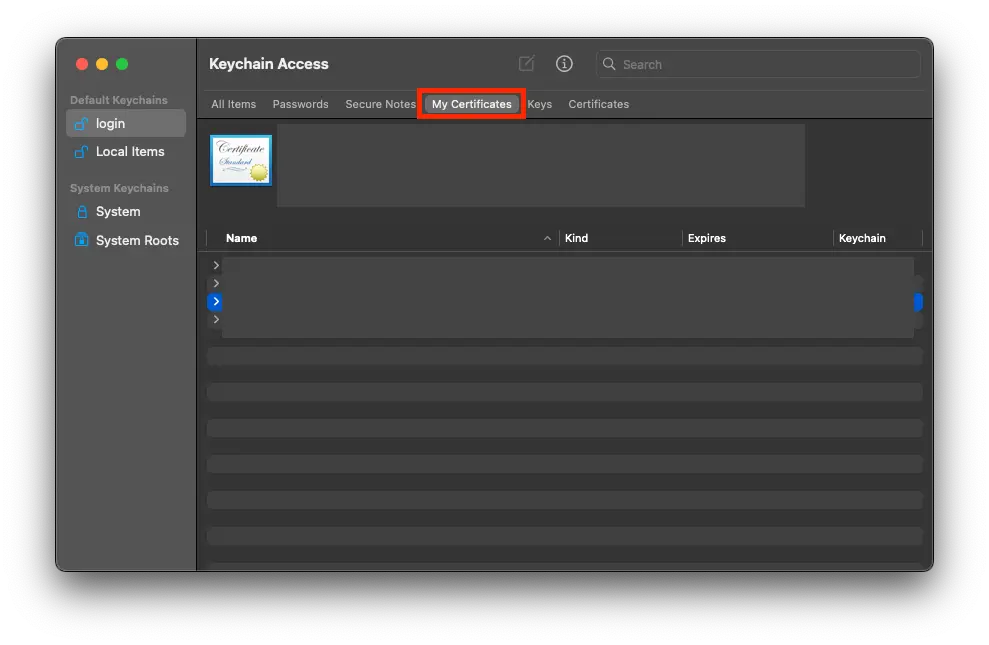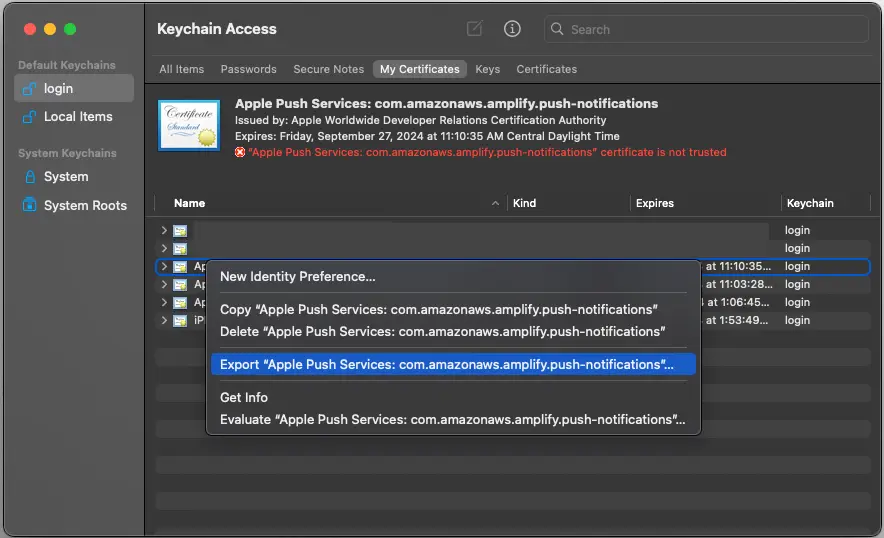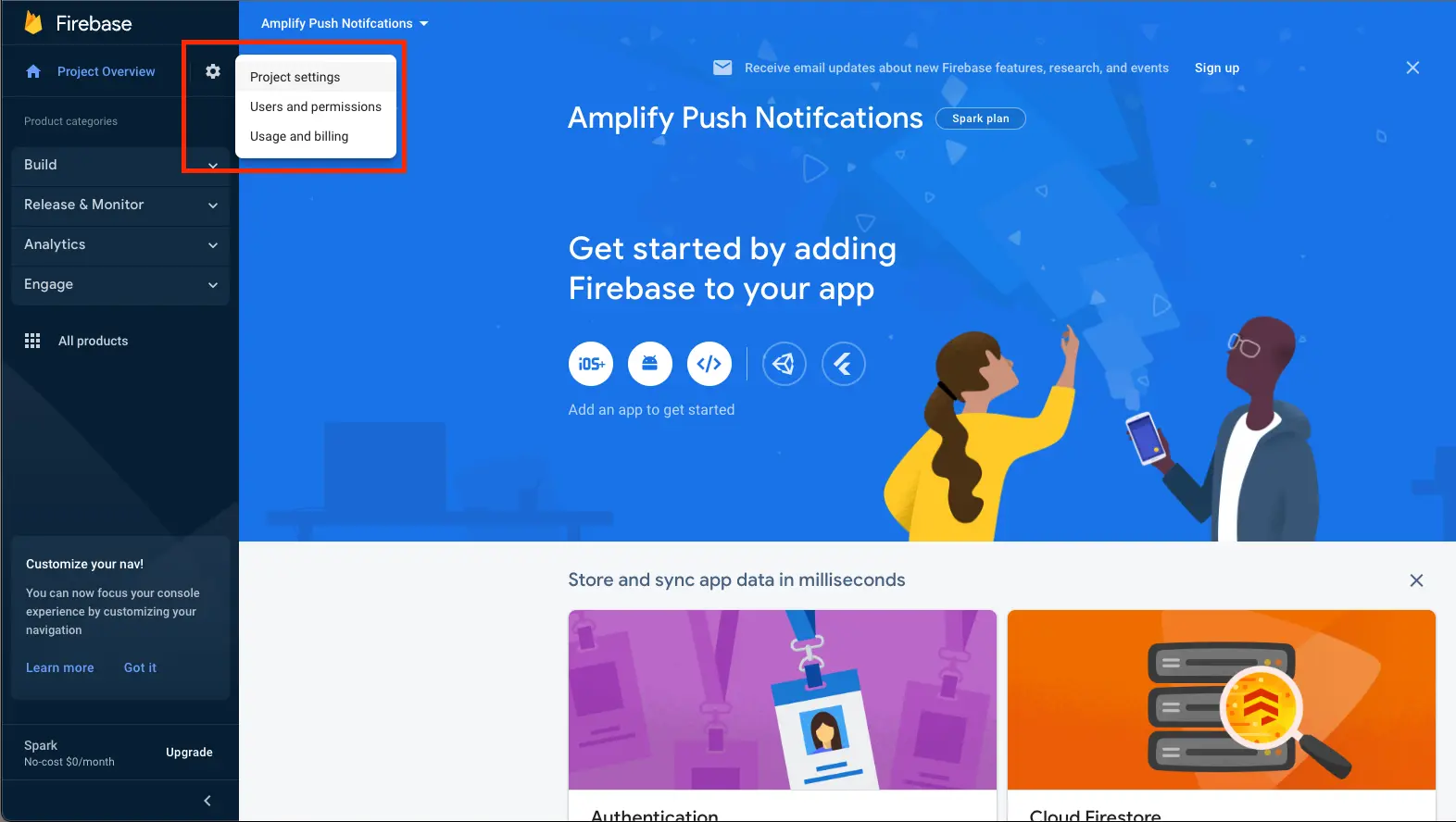Set up push notification services
Setting Up APNs for Push Notifications
Push notifications for iOS apps are sent using Apple Push Notification service (APNs). Before you can send push notifications to iOS devices, you must create an app ID on the Apple Developer portal, and you must create the required certificates.
This section describes how to use the Apple Developer portal to obtain iOS and APNs credentials. These credentials enable you to create an iOS project that can receive push notifications.
After completing the steps in this section, you will have the following items in your Apple Developer account:
- An app ID.
- An SSL certificate, which authorizes you to send push notifications to your app through APNs.
- A registration for your test device, such as an iPhone, with your Apple Developer account.
- An iOS distribution certificate, which enables you to install your app on your test device.
- A provisioning profile, which allows your app to run on your test device.
Before you begin, you must have an account with the Apple Developer Program as an individual or as part of an organization, and you must have agent or admin privileges in that account.
Topics
- Step 1: Create an App ID
- Step 2: Create an APNs SSL Certificate
- Step 3: Register a Test Device
- Step 4: Create an iOS Distribution Certificate
- Step 5: Create a Provisioning Profile
Step 1: Create an App ID
Create an app ID to identify your app in the Apple Developer portal. You need this ID when you create an SSL certificate for sending push notifications, when you create an iOS distribution certificate, and when you create a provisioning profile.
If you already have an ID assigned to your app, you can skip this step. You can use an existing app ID provided it doesn't contain a wildcard character ("*").
To assign an App ID to your app
- Sign in to your Apple Developer account and navigate to Identifiers
- In the Identifiers pane, click the Register an App ID button, or click the blue (+) button in the header.
- In the Register a new identifier pane, Select App IDs and click Continue.
- In the Register a new identifier pane, Select App and click Continue.
- In the Registering an App ID pane, for Description, type a name for your app ID that makes it easy to recognize later.
- For App ID Prefix, select Explicit, and type a bundle ID for your app. If you already have an app, use the bundle ID assigned to it. You can find this ID in the app project in Xcode on your Mac. Otherwise, take note of the bundle ID because you will assign it to your app in Xcode later.
- Under Capabilities, select Push Notifications.
- Click Continue. In the Confirm your App ID pane, check that all values were entered correctly.
- Click Register to register the new app ID.
Step 2: Create an APNs SSL Certificate
You will create and download a certificate from your Apple Developer account. Then, you will install the certificate in Keychain Access and export it as a .p12 file. Which will allow Pinpoint to communicate with Apple's Push Notification Service (APNS).
If you already have an SSL certificate for your app, you can skip this step.
To create an SSL certificate for push notifications
- Under Certificates, Identifiers & Profiles, navigate to Identifiers
- From the list of iOS Identifiers, click the app that you created in Step 1: Create an App ID.
- Under Capabilities, locate Push Notifications, click Configure
- In the Production SSL Certificate section, click Create Certificate.
- Follow these instructions for creating a local Certificate Signing Request (CSR) file using the Keychain Access application on your Mac.
- In the Create a New Certificate pane, click Choose File, and then select the CSR file you created and click Continue.
- When the certificate is ready, click Download to save the certificate to your computer. It should be called
aps.cer. - Double-click the downloaded certificate to install it to the Keychain on your Mac.
- On your Mac, start the Keychain Access application.
- Click the My Certificates chip in the toolbar to find the certificate you just added. The certificate will be named "Apple Push Services:
com.my.app.id", wherecom.my.app.idis the bundle ID you configured in the previous step.
- Right-click the push certificate and then select Export "Apple Push Services:
com.my.app.id" from the context menu to export a file containing the certificate.
- Name the file
amplifyand ensure thatp12is selected as the export format, then save it to your computer. Click OK to skip adding a password to the certificate. Then enter your computer password to complete the export.
Step 3: Register a Test Device
Register a test device with your Apple Developer account so that you can test your app on that device. Later, you associate this test device with your provisioning profile, which allows your app to launch on your device.
If you already have a registered device, you can skip this step.
To add a device
-
Under Certificates, Identifiers & Profiles, navigate to Devices
-
In the Devices pane, click the Register a Device button, or click the blue (+) button in the header.
-
In the Register Device section, choose the platform of device that you want to add, such as iOS.
-
For Device Name, type a name that is easy to recognize later.
-
For Device ID (UDID), type the unique device ID. For an iPhone, you can find the UDID by completing the following steps:
- Connect your iPhone to your Mac with a USB cable.
- Open the Xcode app.
- In the Xcode menu bar navigate to Window > Devices and Simulators
- Xcode will display the summary page for your connected devices, select desired device.
- In the header, the summary page provides information about your iPhone. The value next to **Identifier: ** is your UDID.
- Select and copy your UDID.
- Paste your UDID into the UDID field in the Apple Developer website.
- Click Continue.
-
On the Register a New Device pane, verify the details for your device, and click Register.
-
Your device name and identifier have been added to the list of devices. Click Done.
Step 4: Create an iOS Distribution Certificate
An iOS distribution certificate enables you to install your app on a test device and deliver push notifications to that device. You specify your iOS distribution certificate later when you create a provisioning profile for your app.
If you already have an iOS distribution certificate, you can skip this step.
To create an iOS distribution certificate
- Under Certificates, Identifiers & Profiles, navigate to Certificates
- In the Certificates pane, click the blue (+) button in the header. The Create a New Certificate pane is shown.
- In the Software section, select iOS Distribution (App Store and Ad Hoc), and then click Continue.
- Follow these instructions for creating a Certificate Signing Request (CSR) file. You use the Keychain Access application on your Mac to create the request and save it on your local disk.
- In the Create a New Certificate pane, click Choose File, and then select the CSR file you created and click Continue.
- When the certificate is ready, click Download to save the certificate to your computer.
- Double-click the downloaded certificate to install it in Keychain on your Mac.
Step 5: Create a Provisioning Profile
A provisioning profile allows your app to run on your test device. You create and download a provisioning profile from your Apple Developer account and then install the provisioning profile in Xcode.
To create a provisioning profile
- Under Certificates, Identifiers & Profiles, navigate to Profiles
- In the Profiles pane, click the Generate a profile button, or click the blue (+) button in the header. The Register a New Provisioning Profile pane is shown.
- Under the Distribution section, select Ad Hoc, and then click Continue.
- For Select an App ID, select the app ID you created for your app, and then click Continue.
- Select your iOS Distribution certificate and then click Continue.
- For Select devices, select the device that you registered for testing, and click Continue.
- Type a name for this provisioning profile, such as
ApnsDistributionProfile, and click Generate. - Click Download to download the generated provisioning profile.
- Install the provisioning profile by double-clicking the downloaded file. The Xcode app opens in response.
- To verify that the provisioning profile is installed, check the list of installed provisioning profiles in Xcode by following this guide.
Setting Up FCM for Push Notifications
Push notifications for Android apps are sent using Firebase Cloud Messaging (FCM). Before you can send push notifications to Android devices, you must perform the following steps:
Next, you will need to create your service account key (json file):
- Open the Firebase console.
- Choose your Firebase project.
- Select the gear icon located in the top left hand corner of your screen, then select Project settings.
- Select the Service accounts tab.
- Select Firebase Admin SDK in the sidebar
- Click Generate new private key
- Keep the downloaded service account key (json file) safe. You will need to provide the path to the CLI.
Return to Provisioning resources through CLI with the copied Token